Forklift 2 Show Hidden Files
I've set Forklift as my default file manager. June 21, 2018 317 words 2 min read. The Finder in macOS has always been very. I've tried just about every replacement app I could find and all of them have come. Viewing hidden files. One day to done Forklift by said modeling in auto cad materials and lighting in 3d Studio max. Forklift Forklift /.
Screenshots
Description
*** ForkLift 3 is currently not available in the Mac App Store. To avoid confusion we made ForkLift 2 free. If you purchased ForkLift 2 here and wish to upgrade to ForkLift 3 please visit our website for more information***
ForkLift is a robust and elegant Finder replacement and FTP + SFTP + WebDAV + Amazon s3 client, fully embracing the Apple methodology of bringing incredible power to a beautiful and easy-to-use, approachable interface, it also integrates multiple features you would normally buy in many separate applications. Batch Rename, App Deleter, Archive creation & management, powerful Folder Sync, and the ability to Split and Combine large files are all at your fingertips.
NOTE: App Store versions do not contain the Disklet feature and cannot perform privileged file operations.
Features
• Dual-pane, tabbed file management
• Connect to a remote or shared volume using FTP, SFTP, WebDAV, Amazon S3, iDisk, SMB, AFP, NIS
• Stacks: virtual containers for working with many disparate files across volumes
• Workspaces: save a snapshot of your current directories and connections
• Folder Sync: keep two folders in sync with granular control including powerful RegExp rules
• Synclets: save any sync setup as a stand-alone app for one-button instant updating from your dock or as a cronjob
• Remote Edit files with the editors of your choice, configurable based on file extensions
• Transfer Queue: manage copy operations with global conflict management and file reordering
• Favorites Manager: organize large numbers of connections with ease
• Multi-Rename files with sequencing, add/replace text, RegExp, and metadata support
• Archive creation and management using the Unarchiver framework
• Powerful RegExp-enabled Search, Filter and Select files on any volume
• App Deleter that automatically finds and deletes related app preferences and plists
• Split and combine large files
• Columns, List, Icon and Cover Flow views with full Quick Look support
• Full keyboard support with configurable shortcuts
• Blazing fast transfer engine
If you have any questions or thoughts, please email us at support@binarynights.com
What’s New
- Fixes an issue that caused ForkLift to hang on startup on El Capitan
- Numerous other fixes and improvements
Functional, reliable, but clumsy design & showing age
This app has about all the features you’d really need in a file manager. The problem is that it feels dated and the the user interface is very clumsy compared to what I’m used to on other platforms like Altap Salamander (for Windows) and Krusader for (Linux/KDE).
I’ve been using this tool for quite a few months and have never really gotten a “feel” for it like others. For instance, instead of clicking a star to open one of the directory panels into a page, why not make it a drop down with font type set to 9pt. For this menu, make folders default to collapsed so I can stuff all my dozens of bookmarks into this nice small space.
That said, this tool does what it claims and works fine.
Free Forklift 2 Deserves Some Love
Seriously, free Forklift 2 and BinaryNights deserves some love. Thanks to BinaryNights for making Forklift 2 available for FREE.
When I want/need a high performance FTP application, I use Yummy FTP Pro. And I pay for that without hesitation or regret.
If Forklift 2 isn’t a self-actualized FTP client and file manager that represents the full possibilities of the genre in the most elegant way possible, I still find it useful.
Mostly, I use Forklift to sync folders and USB drives. For that kind of task, Forklift functions like a user-friendly version of rsync. Less frequently, I use Forklift to view hidden files and folders. I find that more convenient than changing Finder settings to do the same thing. Forklift is also a secondary FTP client for me, and I have used it that way without problems. Compared to something like Filezilla, it looks more like a super model than outdated
It is quite a versatile application that can be a little complicated to understand, but you don’t have to understand everything to find useful ways of putting it to work.
Best app, would like latest version in App Store
This is one of the best apps ever. Use this app daily and rarely use Finder, anymore. I purchased ForkLift 2.x several years ago (now it is free). King wood heaters for sale. Would love to purchase the latest ForkLift 3.x, but in the App Store (even if it were a couple bucks more). Not sure why the developer doesn’t give us an option to purchase it in the official Apple App Store, and only allows purchasing on their own website. Please add to the App Store. I would like to purchase asap :)
Information
OS X 10.7 or later, 64-bit processor
Supports
Family Sharing
With Family Sharing set up, up to six family members can use this app.
Windows hides many files and folders by default, preventing users from deleting or modifying files they shouldn’t touch. But you can make Windows show these hidden files by changing a single setting.
RELATED:How to Hide Files and Folders on Every Operating System
It’s easy to make any file hidden, too. Just right-click it, select “Properties”, and toggle the “Hidden” attribute on or off. On the ribbon on Windows 8 and 10, click the “Hide selected items” button to quickly make files and folders hidden or visible.
Show Hidden Files on Windows 8 and 10
This option is easily accessible in File Explorer on Windows 8 and 10.
Click the “View” tab on File Explorer’s ribbon and click the “Hidden items” checkbox in the Show/hide section. File Explorer will immediately show hidden files and will remember this setting until you change it.
Show Hidden Files on Windows 7
This option is a little more hidden on Windows 7, where it’s buried in the Folder Options window.
Click the “Organize” button on Windows Explorer’s toolbar and select “Folder and search options” to open it.
Click the “View” tab at the top of the Folder Options window. Select “Show hidden files, folders, and drives” under Hidden files and folders. Click “OK” to save the new setting.
This options window is also accessible on Windows 8 and 10—just click the “Options” button on the View toolbar in File Explorer. But it’s quicker to easily toggle hidden items on or off using the ribbon.
This window is also accessible via the Control Panel on any version of Windows. Head to Control Panel > Appearance and Personalization > Folder Options. On Windows 8 and 10, it’s named “File Explorer Options” instead.
View Protected Operating System Files on Windows 7, 8, and 10
RELATED:Make a Super Hidden Folder in Windows Without any Extra Software
Windows has two different types of hidden files: Normal hidden items, and protected operating system files. When you show hidden files and folders, Windows will continue to hide protected operating system files. These are hidden files with the “system” attribute.
These files are “protected” for a reason. They’re important system files and deleting or modifying them could damage your operating system, potentially even making Windows unbootable. But, if you know what you’re doing and you need to view these protected operating system files, there’s a setting you can change. We don’t recommend doing this unless you know you need to access one of these files or folders for some reason.
Show Hidden Files Windows 10
First, open the Folder Options window. On Windows 8 and 10, click the “Options” button on the View toolbar. On Windows 7, click Organize > Folder and search options.
Click the “View” tab. Uncheck the “Hide protected operating system files (Recommended)” box.
Windows will warn you that deleting or editing protected operating system files could break your operating system. If you know what you’re doing, click “Yes” to continue.
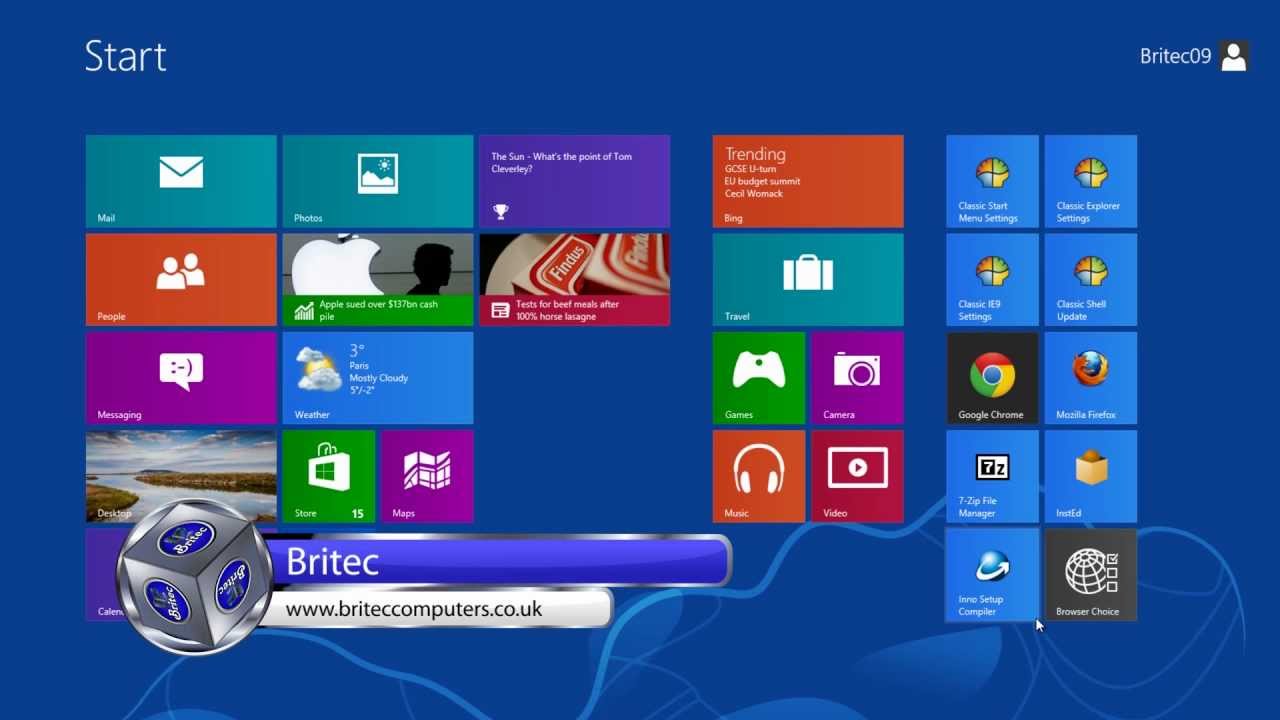
Click “OK” to save your settings. Windows will show you protected operating system files as well as normal hidden files.
Return to the Folder Options window and re-enable the “Hide protected operating system files (Recommended)” checkbox if you ever want to hide these files once again.